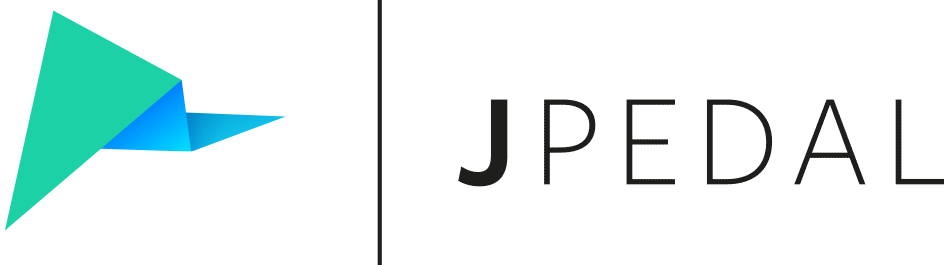How to run the JPedal Docker Image
Table of contents
- Launching JPedal
- Download or Build the WAR file
- Install Docker
- Run Docker
- [Recommended] Enabling HTTPS
- [Optional] Define auth credentials
- [Optional] Mount volume
- Running JPedal from different language clients
Launching JPedal
JPedal has a Docker image available, called idrsolutions/jpedal, to make it easier to get started. Using this Docker image you can start a container that can use JPedal to perform conversions using a simple REST API.
You can use this image from a cloud platform or server that has Docker installed. See below for instructions for using the Docker image on your own server/infrastructure.
Download or Build the WAR file
Before getting started you need the WAR file which you can either download or build yourself.
This WAR file is required for the JPedal service to work.
Download the WAR file
Download the jpedal-microservice.war file.
Trial users can find the war download in the Docker section after trial signup.
Building the WAR file
Build a copy of our JPedal Microservice Example project.
Instructions can be found on the GitHub page.
Install Docker
There are many tutorials detailing how to install docker ready for use. This tutorial to Install Docker will cover everything you need.
Run Docker
docker run -p 80:80 --mount "source=/path/to/war/jpedal-microservice.war,target=/usr/local/tomcat/webapps/ROOT.war,type=bind" idrsolutions/jpedal
[Recommended] Enabling HTTPS
For production use, we strongly recommend enabling HTTPS encryption. The container is pre-configured to switch to HTTPS if it finds an SSL certificate, private key and certificate chain in the /opt/ssl/ directory. All you need to do is mount a directory containing files called certificate.crt, private.key and ca_bundle.crt. by adding the following to the above commands:
-p 443:443 --mount "source=/local/path/to/ssl/directory,target=/opt/ssl,type=bind,readonly"
[Optional] Define auth credentials
If you wish to set a username and password for the service, you can do so by providing the following additional environment variables:
--env ACCESS_USERNAME=<username> --env ACCESS_PASSWORD=<password>
[Advanced] Adding multiple users
If you need more than one user, you can provide your own tomcat-users.xml file and mount it at /usr/local/tomcat/conf/tomcat-users.xml
[Optional] Mount volume
If you need to access the converted files from the host machine without using the API you need to mount a drive at the output location.
This is done by adding the following to the run docker command.
--mount "source=/path/to/documents,target=/root/.idr,type=bind"
Running JPedal from different language clients
Now that you have the docker server running you can follow the tutorials for using the API to begin your conversions.