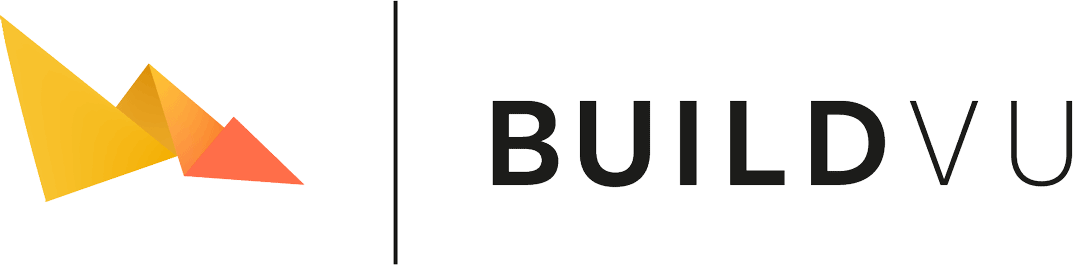Deploy BuildVu with Payara and Payara Micro
Table of contents
Download or Build the WAR file
Before getting started you need the WAR file which you can either download or build yourself.
This WAR file is required for the BuildVu service to work.
Download the WAR file
Download the buildvu-microservice.war file.
Trial users can find the war download in the Docker section after trial signup.
Building the WAR file
Build a copy of our BuildVu Microservice Example project.
Instructions can be found on the GitHub page.
Deploying the web app
Payara
- Download and install the latest version of Payara or Payara Micro
- Start your Payara server and navigate to the admin console in your browser
- For example, the command
./bin/asadmin start-domainwill start the server on port 8080, with the admin console on port 4848 - check theREADME.txtsupplied with Payara for detailed instructions.
- For example, the command
-
On the home page, click on ‘Applications’ from the menubar on the left, then click ‘Deploy’.
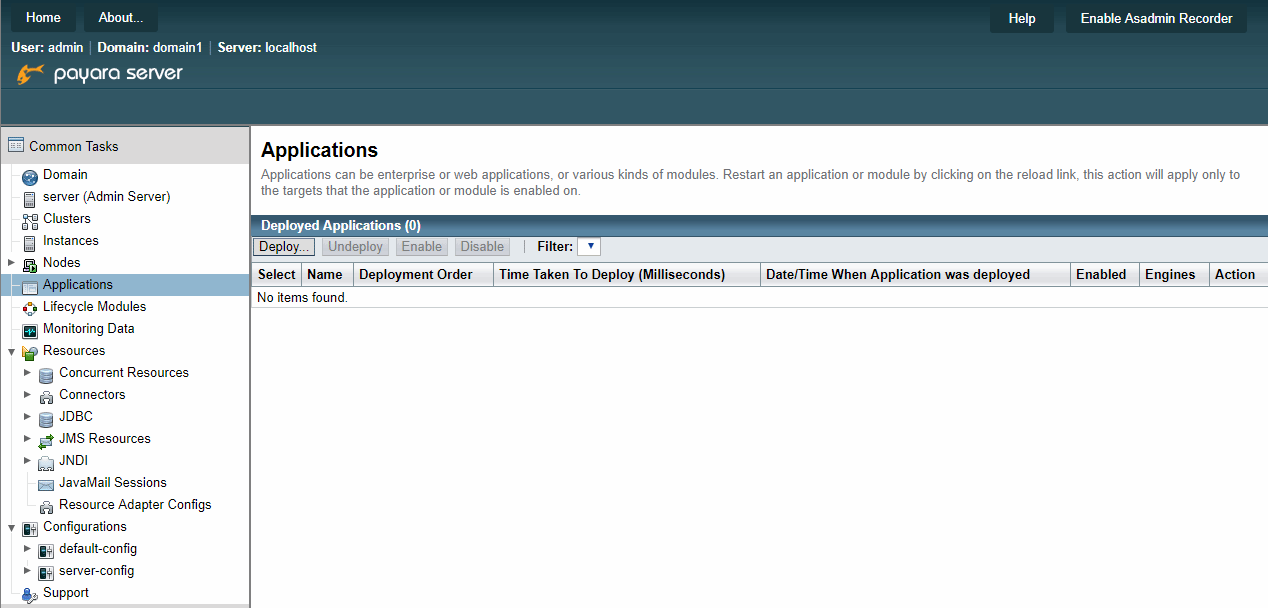
- You should now be on the Deploy page as show below.
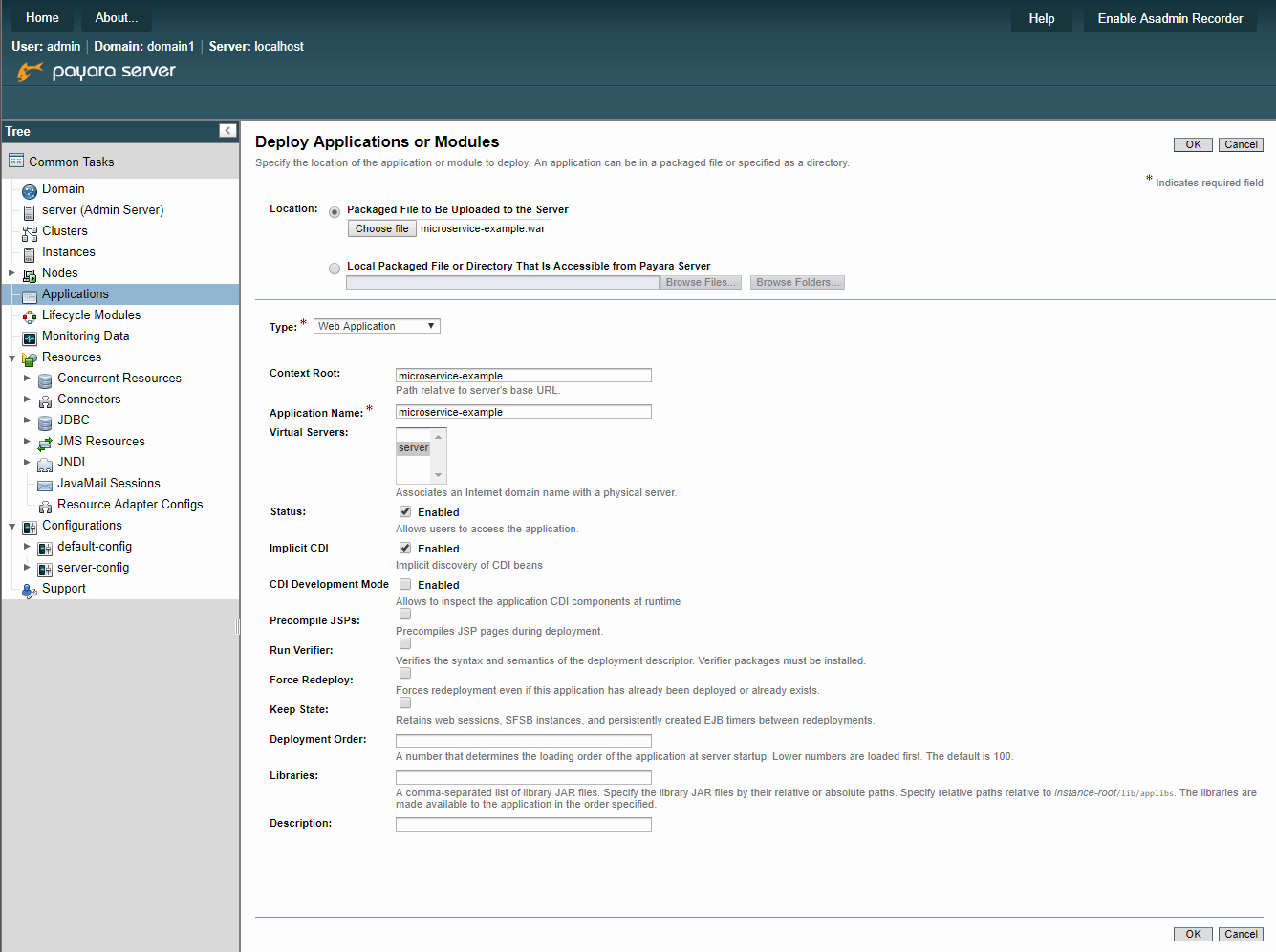 You should enter the following values.
You should enter the following values.
The remaining options can be left as their default values or configured however you wish.- Upload the .war file you built earlier or Provide Payara with the path to it.
- Set Type to ‘Web Application’.
- Set a Context Root. If left empty, the default context root (usually the name of the .war file) will be used. For example, if your server is located at
localhost:8080and you’ve set the web app’s context root tobuildvu-microservice, you can find it atlocalhost:8080/buildvu-microservice. - Set a Virtual Server - Make sure you have a server selected, or the web app will fail to deploy.
- Click OK and you’re done!
Payara Micro
Payara Micro offers a quick and simple method of deployment. You can start the micro-server on port 8080 and deploy the web app with a single line:
java -jar payara-micro.jar --deploy /path/to/buildvu-microservice.war
This method uses the war file name as a default context path. For example, using the above command the converter could be reached at localhost:8080/buildvu-microservice. To check whether the server is working from a browser go to localhost:8080/buildvu-microservice/buildvu.
Usage
You can interact with the BuildVu Microservice Example using the REST API (See the GitHub page for details).
For specific languages, see our tutorials.
Storing the conversion state externally
In some cases you may want to store the state of the program externally in a database, for example you may want to preserve the program’s state in the event of a server failure.
In order to do this, you must create a datasource on Payara and add it’s JNDI name to the microservice config.
Setting up a datasource
Please note that this process does not apply to Payara Micro
Installing the database Driver
First we need to install the database driver jar into Payara. Payara does have some database drivers installed by default, like MySql, Oracle, and MicrosoftSqlServer, so this step might not by necessary for your use case.
To do install a new database driver, run asadmin, start your domain, and execute the following:
add-library "PATH/TO/DATABASE/DRIVER.JAR"
This will automatically setup the driver in Payara so it can be used when setting up the datasource.
Setting up the datasource
Next we need to create a datasource in the admin panel
Navigate to the admin panel (by default this can be accessed at localhost:4848, then, using the navigation menu on the left, navigate to JDBC -> JDBC Connection Pools)

Create a new pool, give it any name, set the type to javax.sql.DataSource, and set the Database Driver Vendor the name of your database driver (for example: sqlite, mysql, mariadb).
Then click next
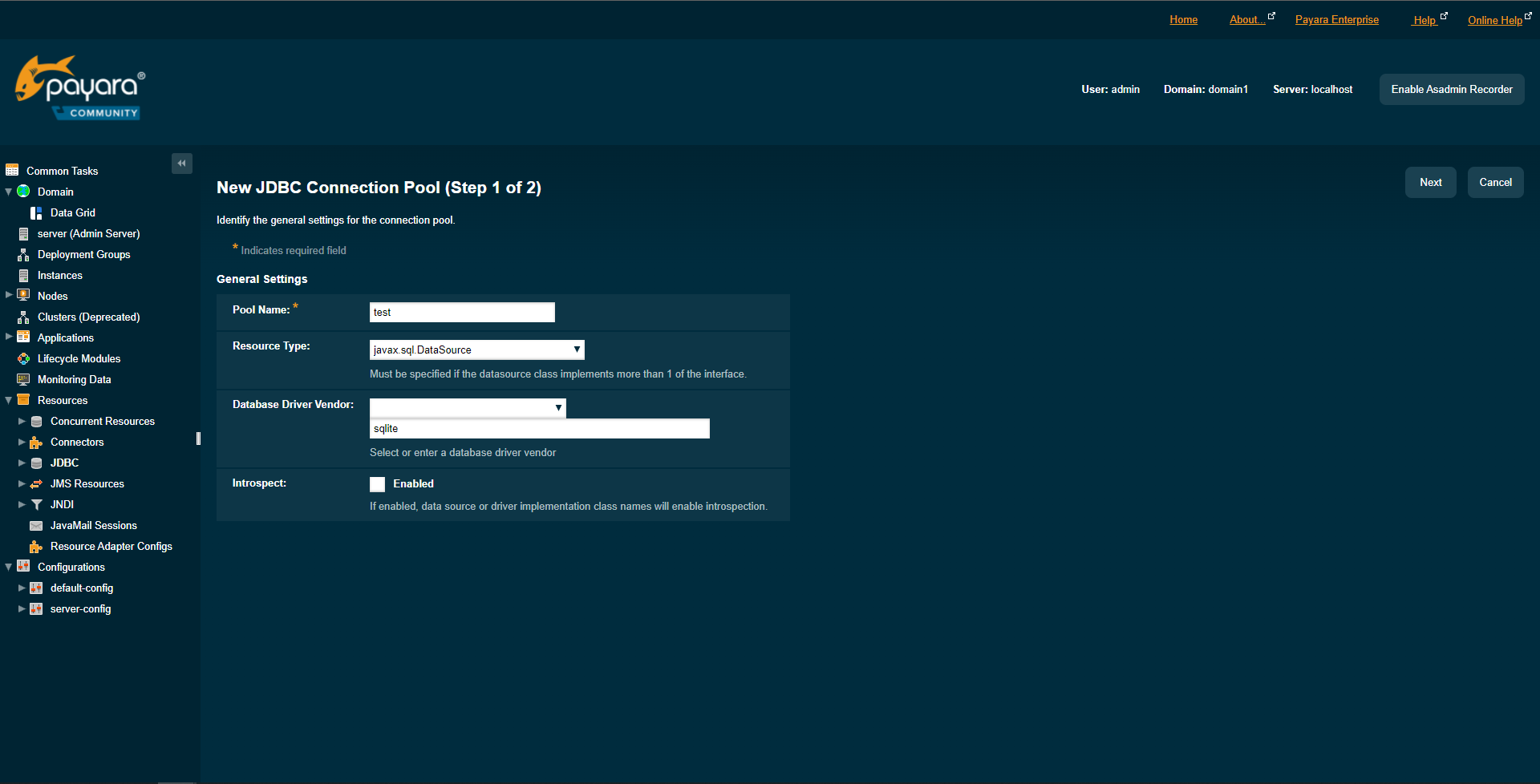
Note: This example image uses SQLite, which needs to be entered manually, drivers may be available in the drop down box above the input.
On the next screen, set the datasource Classname to the datasource class of your database driver (which can be found in the driver’s documentation, if it hasn’t been autofilled for you), set the pool settings to taste, then scroll down to additional properties and fill these in. If no properties have been automatically added then you can find the properties you need in your driver jar’s documentation.
Then click finish
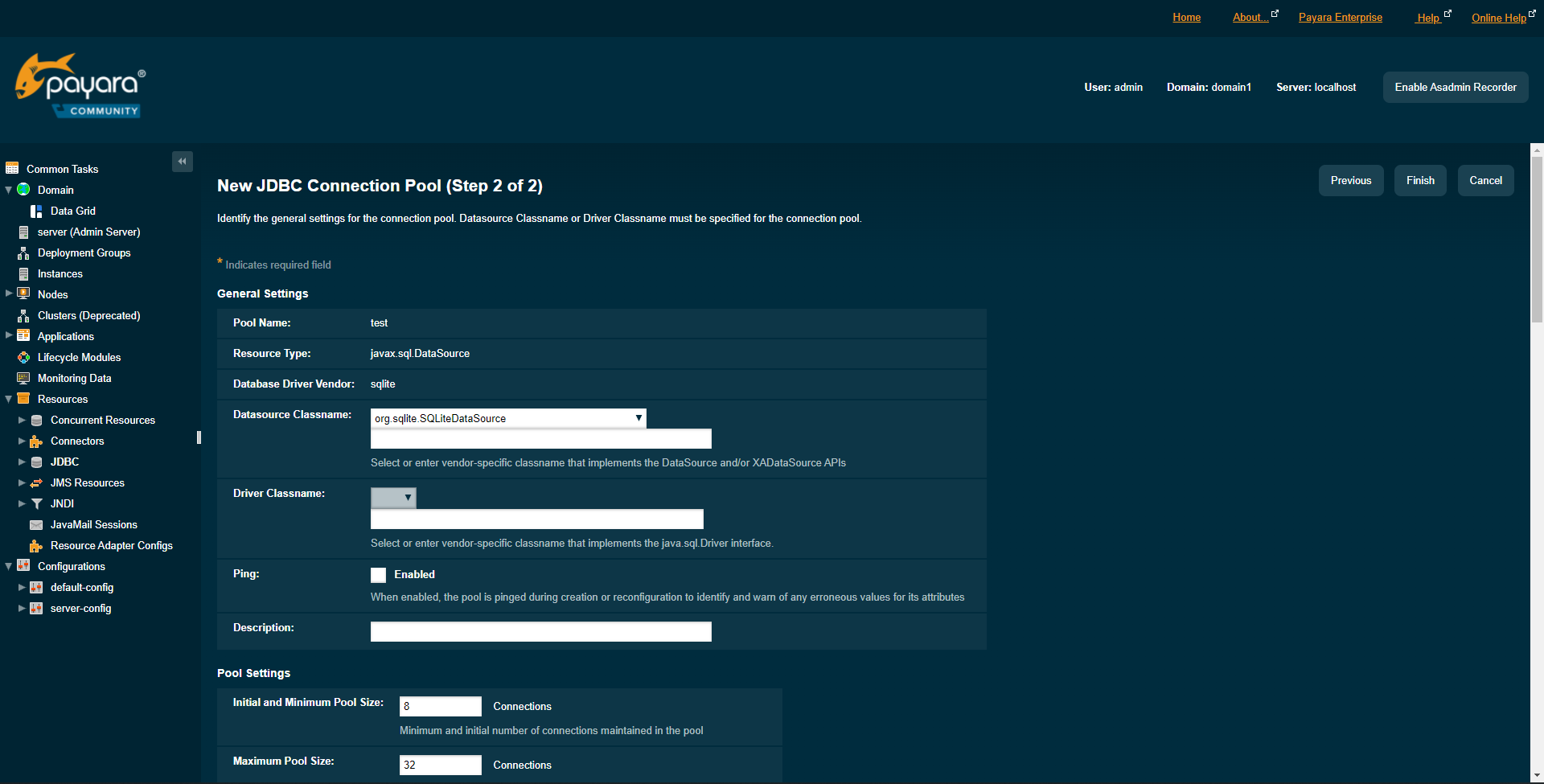
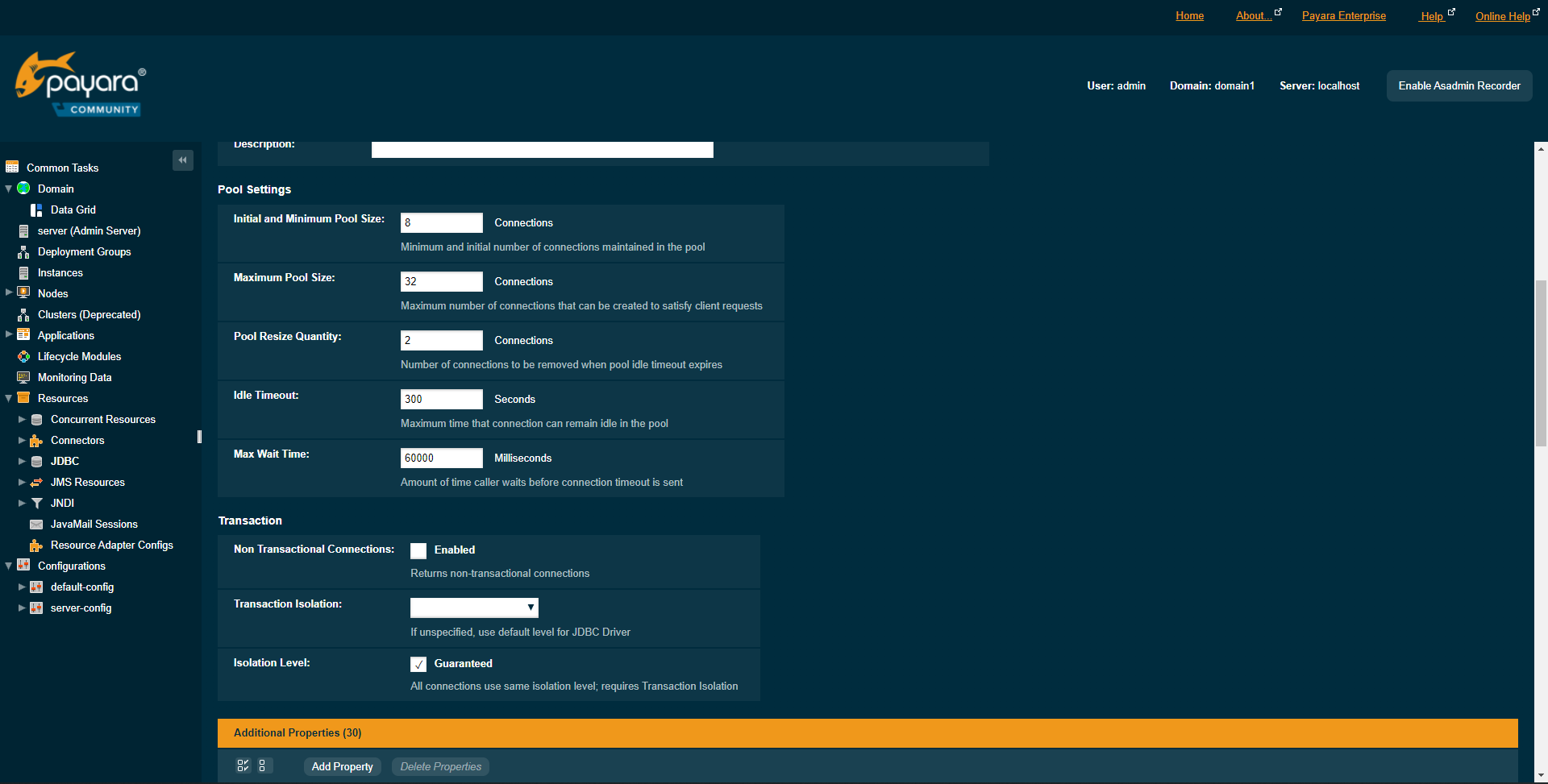
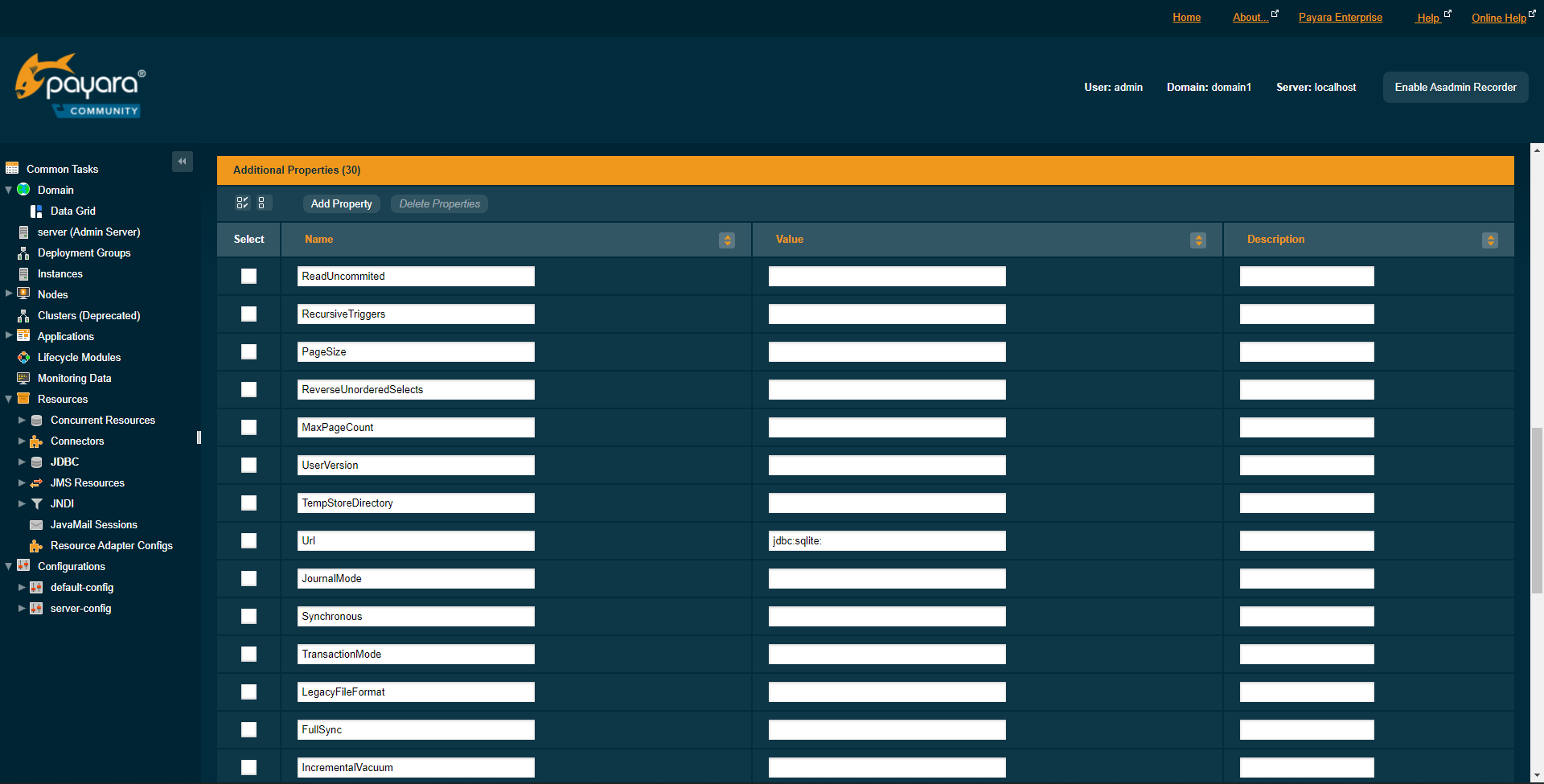
Note: this example image shows the additional properties of SQLite, other database drivers will have difference properties
Note: not all properties are required and can be left blank, in this example, only
Urlis required. Check your database drive’s documentation for what fields you need to fill in.
After creating the connection pool, navigate to JDBC -> JDBC Resources and create a new resource.
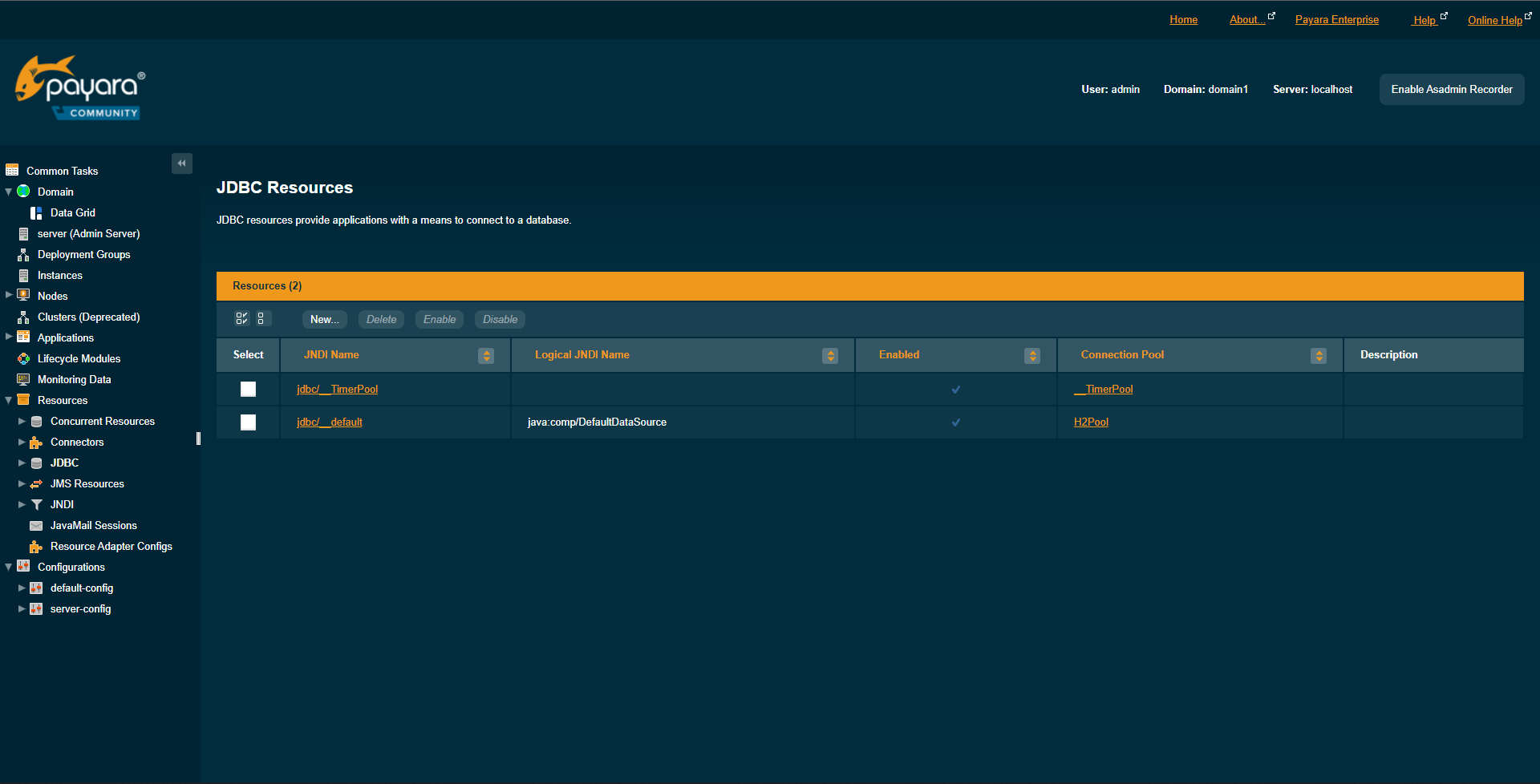
Set the name to your preference (this is the JNDI Name to put in config, and typically starts with jdbc/, for example: jdbc/myDatabase) and set the pool name to the pool we created earlier (in this example’s case it’s test), then click OK.

Configure the microservice
Finally, add the resource name you set in the previous step to the microservice config.